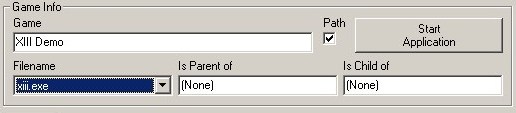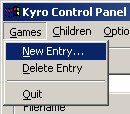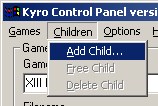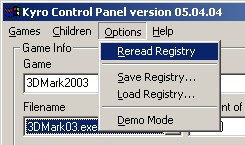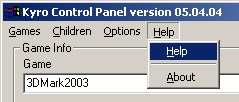| 05.04.20 |
- internal changes (add jpeg-support)
|
| 05.04.13 |
- add menu shortcuts
- minor bugfix with "add last application"
|
| 05.04.09 |
- integrated last used application ("goto" and "add")
- minor internal changes (two lists for OGL and D3D, help file existence is checked)
|
| 05.04.06 |
- show helpfile in internal HTML window
- minor bug fix with empty game names
- minor bug fix with filenames "game", "kart", "lithtech" "main" and "setup" if you want to start the application
|
| 05.04.04 |
- added game name and patch check box (running latest regskript would be useful)
- added start button to start application
- some menu changes (added description)
|
| 05.04.03b |
- major bug fix (the check box below was not to much, deleting it cause several problems with the settings)
- forgotten to set and delete DirectDraw entries, add checkbox for this
|
| 05.04.03 |
- minor bug fix (one check box to much)
|
| 05.04.02b |
- included help file and about
|
| 05.04.02a |
- added checkbox for non-supported reg settings
- lesser checkboxes and lesser reg options (better overview)
- some design changes
|
| 05.04.01 |
- demo mode (esp. for non-Kyro cards) included
- applying settings for parent applies for all children
- adding child copies registry values from parent
- option to load and save registry (for backup)
|
| 05.03.31 |
- added menubar (without help - I mean there is no help topic till now!)
- new association (child <-> parent)
- possibility to deleting whole family
- some design changes (no buttons e.g.)
|
| 05.03.30 |
- first raw version
- many buttons and too much check boxes... :)
|